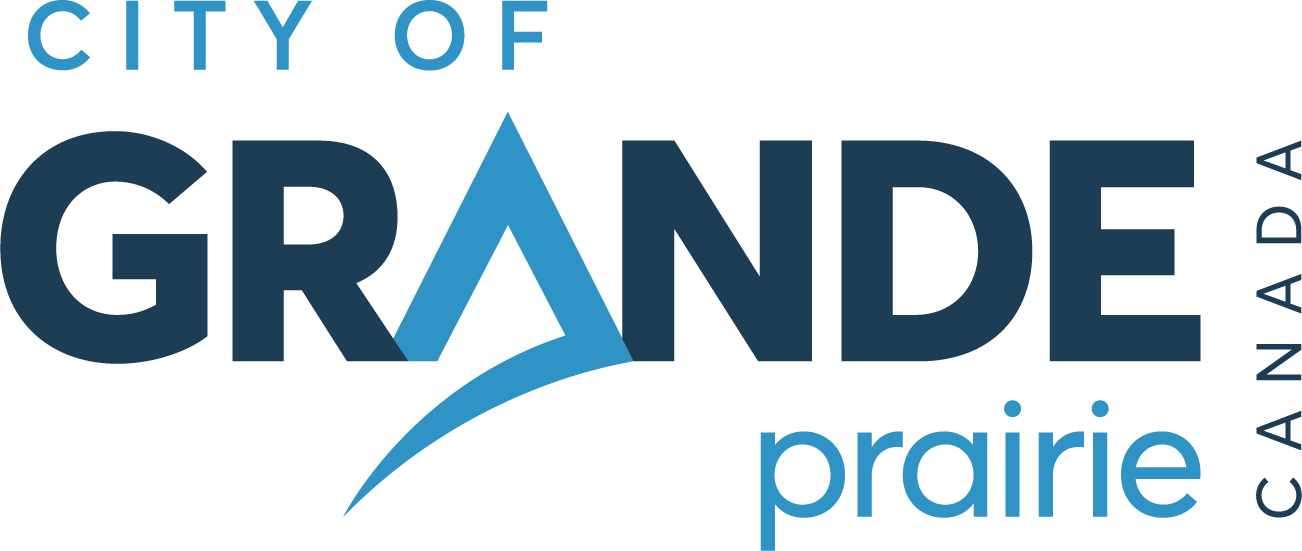If you experience an issue that is not identified below, please email blicensing@cityofgp.com.
How to register for a portal account in the Business Licence Portal
Step 1: Go to the Business Licence Portal
Step 2: Enter an email address and password.
(Choose one email for your company. We will only use this email address to communicate with you about your account and services requests. Make sure you have someone monitor that email and arrange for distribution within your company.)
Step 3: When asked to link your account to a business licence:
- Select “No” if you are applying for a business licence.
- Select “Yes” if you are renewing/linking to your business licence. Enter your business licence number.
Step 4: You will receive an email from the City of Grande Prairie at the email address you provided. Click the link in the email. This will take you to the Business Licence Portal to activate your account.
Step 5: Enter your email address and password, and then click “Activate”. Your account is now active and ready to use.
Renewal notices are emailed one month prior to the business licence expiring.
Step 1: You will require a Business Licence Portal business account to renew your licence.
- If you don’t already have an account, register here.
- For help registering, go to the Business Licence Portal Help Page.
Step 2: Sign in to the Business Licence Portal .
Step 3: Click on “My Items” located on the top of the portal home page.
Step 4: Click on the arrow beside “My Business Licence Applications”
Step 5: Click on “Renew this Licence.”
Step 6: Update your information as necessary. (Please reapply for a new licence if your business ownership changes.)
Step 7: Complete the payment of your renewal, if applicable.
*Note: Payments cannot be made at your financial institution or with e-transfer. *
Avoid late fees by renewing your business licence by the date noted on your renewal notice and business licence certificate. Businesses will begin receiving a late fee of $50.00 per month if not renewed prior to the licence’s expiration date.